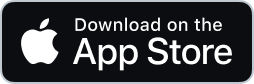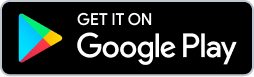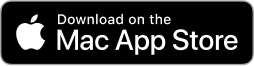[Last Updated: Oct 18th 2023]
Are you a small business owner, or perhaps a marketer, lacking the resources for a team of graphic designers?
Then you’ve probably used Canva. Canva is a free online platform that lets you whip up all sorts of design collaterals – such as social media posts, posters, websites, presentations, collaborative whiteboard spaces and more – without needing any design skills.
But did you know you aren’t limited to just static Canva designs? Here’s how to add animations to Canva and upgrade your designs!
Why animate your Canva designs?
In Feb 2023, Canva reported a staggering 15 billion designs created on its platform, amounting to over 200 new designs every second. Amidst this vast ocean of creativity, how can you ensure your design floats to the top? The solution: the power of motion like animation. Animated images aren’t just eye-catching—they leave a long-lasting impression than static ones.
Ways to animate
There are several ways to animate, including using GIFs or Lottie. While GIFs are enjoyable and lively, Lottie excels in delivering reduced file sizes and enhanced customizability, making it an excellent choice for creating captivating, efficient designs.
What can you do with animations in Canva?

Animations can breathe life into almost any design, elevating its appeal and engagement. With Canva's robust Visual Suite, you have a comprehensive suite of platforms at your disposal. By incorporating the motion design, you can amplify their impact even further.
It's not just about creating visuals; it's about making them move, resonate, and communicate more effectively. You can infuse the power of motion into:
- Social media such as LinkedIn, Facebook, Instagram, Twitter and more
- Online advertisements
- Presentations
- Infographics
- Video and photographs
- Website designs
- Mobile app prototypes
- Event invitations for company events, charity dinners, festivities, etc.
Where can you get free animations for your Canva designs?
Canva offers its own animated elements that you can add to your designs. To access its entire library, you’d need a Canva Pro subscription.

If you’re looking for more options, LottieFiles offers more than 100,000 free, ready-to-use animations for your design needs. Here’s why you’ll want to consider LottieFiles when working with Canva:
- Large library of animations - LottieFiles has one of the world’s largest collections of free-to-use animations. Whether you’re looking for animated user interface (UI) elements, characters or icons, you’ll find tons of free animations created by the Lottie community. No matter the theme or style, use-case or industry you're targeting, chances are there is a Lottie animation that fits just right.
- Customizable - Customize colors, speed, dimensions and more, so you get animations that look custom-made for your brand.
- Free to use without attribution - All public animations on LottieFiles are free to use. You also don’t have to provide any attribution when using these animations (although it would be appreciated!).
How to add Lottie animations within Canva
Now, here's where the magic happens – integrating animation into your designs. And here's the fun and exciting part: it's easier than you think. With the newly introduced LottieFiles for Canva app, you not only get access to the extensive Lottie library but also to your own private/team animations, right within Canva.
Gone are the days of juggling multiple tabs, downloading, and then uploading to Canva. Everything's right there in the platform, ready to be inserted. Let's dive into the steps.
1) Install LottieFiles for Canva
On the left-hand side of your project, you can type “LottieFiles” in the search bar to pull up the app. Then:
- Click on LottieFiles and hit the Use button.
- It should lead you to LottieFiles. If you don’t have an account with us, just sign up.
- A page will pop-up asking you to grant access to LottieFiles for Canva. Click Grant Access.
- The LottieFiles app will be visible on Canva’s editor panel, on the left-hand side, once you have successfully installed it. Just click on it whenever you want to use it.
2) Selecting the animation
Once you install the LottieFiles for Canva app, you can proceed to click the LottieFiles logo icon on the menu bar. You would see two options presented to you:
- Discover Tab: This provides access to all our free, ready-to-use public animations from our Lottie library. With over 100,000 animations to choose from, they're conveniently organized into featured, popular, and recently used categories for easy navigation.

- Workspaces: This leads you to your private or team animation workspace. Choose any animation stored in your project folders or collections.

3) Customize the Lottie animation
Canva has significantly evolved over the years and now natively supports Lottie animation (Lottie JSON) files. This not only simplifies the design process but also guarantees the optimal performance and compatibility of the animations. Let’s look at how you can effortlessly export these lightweight animations and customize them to your preferences right within Canva.
a) Customizing using the color palette
With the integration of the LottieFiles app in Canva, adjusting animation colors has become a breeze.
The design functionality allows all animations to be pre-customized in accordance with your brand identity. This allows users to instantly see animations in their brand colors or designer color palettes. Here’s how:
- Click on the color palette icon.
- Choose from existing color palettes or create a new custom one.
- Select the desired animation and use it on your designs

b) If you want to resize, rotate and move
- Insert and place the desired animation onto your Canva design.
- To move the animation, click and insert it to your preferred location.
- To resize, click on the edges of the animation and adjust it according to your requirements.

For rotation, grab the rotate icon and twist it to the desired angle.

c) If you need more complex customization
- On the LottieFiles website, select the animation you wish to modify.
- Click on the edit animation button. This redirects you to the Lottie Editor, where you can edit the Lottie by adjusting the layers, dimensions, frame rates, speed, colors, and more. Check out this article for more information about editing animations with the Lottie Editor.
- After your edits, choose to either Save your animation as a new copy or overwrite the original. This will store it in your private animation dashboard on Canva.
- Back in Canva, navigate to the workspace from the LottieFiles for Canva app and select your freshly edited animation.

How to add Lottie animations to Canva with IconScout
You can also animate in Canva with the IconScout for Canva. However, note that it currently doesn't support the customization of animations or background colors.
- Install the IconScout for Canva.
- Go to your Canva design.
- Click on the IconScout icon in the left-hand panel.
- Click Lottie Animations.
- Insert any animation into your Canva design.
- You can crop, reposition and resize the animation.
Besides Lottie animations, the IconScout for Canva app also lets you add other design assets – such as icons, illustrations, and 3D illustrations.
How to export your Canva design as an animated GIF or video
Once you have your design ready, how do you make an animated GIF or video in Canva?
- In Canva, click Share on the top right corner.

- Click Download.

- In the dropdown menu, choose MP4 Video or GIF.
- Click Download.

And there you have it! You can use your animated GIF or MP4 design on social media, website, email or any other medium that supports these file formats.
Use animated design projects within Canva, without exporting
With Canva, exporting your animated designs isn't always necessary. Depending on the nature of your project and your audience, you have the flexibility to either export or present your designs right from the platform. This offers a convenient and seamless way to present your animations in their true form. Some possible occasions are for instance:
- Presentations: Canva's built-in presentation slide format lets you display your designs in all their animated glory without needing an export.
- Websites: Publishing a website via Canva is straightforward and mirrors the experience on other online design platforms. There's no need to download anything; just publish your website and watch your Lottie animations come alive!
Jumpstart your animation journey in Canva now
And that's it! With this guide, you're ready to transform static designs into captivating animations using LottieFiles for Canva and the IconScout for Canva.
With both of these tools, anyone to everyone can now animate, the power is within your fingertips! As you dive into animating your social media, website, presentations and more remember: the key is to experiment, explore, and, most importantly, have fun!